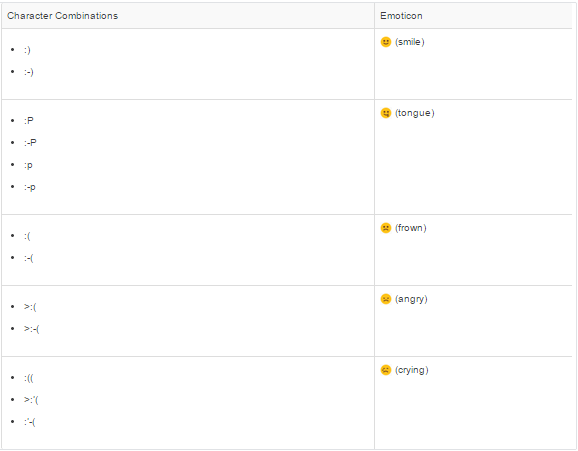When you save a record with an insert, update,delete or upsert statement. Salesforce perform the following event in below order
1. Loads the original record from the database or initializes the record for an upsert statement.
1. Loads the original record from the database or initializes the record for an upsert statement.
2.
Loads the new record
field values from the request and overwrites the old values.
If the request came from a standard UI edit page, Salesforce runs
system validation to check
the record for:
- Compliance with layout-specific rules
- Required values at the layout level and field-definition level
- Valid field formats
- Maximum field length
Salesforce runs user-defined validation rules if
multiline items were created, such as quote line items and opportunity line
items.
3.
Executes all before triggers.
4.
Runs most system validation steps again,
such as verifying that all required fields have a non-null value, and runs any user-defined validation rules. The only
system validation that Salesforce doesn't run a second time (when the
request comes from a standard UI edit page) is the enforcement of
layout-specific rules.
5.
Executes duplicate rules. If the duplicate rule identifies the record as
a duplicate and uses the block action, the record is not saved and no further
steps, such as after triggers and workflow rules, are taken.
6.
Saves the record to the database, but doesn't commit yet.
7.
Executes all after triggers.
8.
Executes assignment rules.
9.
Executes auto-response rules.
10.
Executes workflow rules.
11.
If there are workflow field updates, updates
the record again.
12.
If workflow field
updates introduced new duplicate field values, executes duplicate rules again.
13.
If the record was
updated with workflow field updates, fires before update triggers and after update triggers one more time (and only one more
time), in addition to standard validations. Custom validation rules are not run
again.
14.
Executes processes.
Processes are currently available through a
private beta program. For information on enabling this feature in your
organization, contact Salesforce.
If there are workflow flow triggers,
executes the flows.
Flow trigger workflow actions, formerly
available in a pilot program, have been superseded by the Process Builder.
Organizations that are using flow trigger workflow actions may continue to
create and edit them, but flow trigger workflow actions aren’t available for
new organizations. For information on enabling the Process Builder (beta)
in your organization, contact Salesforce.
15.
Executes escalation rules.
16.
Executes entitlement rules.
17.
If the record contains a roll-up summary field or is
part of a cross-object workflow, performs calculations and updates the roll-up
summary field in the parent record. Parent record goes through save procedure.
18.
If the parent record is
updated, and a grandparent record contains a roll-up summary field or is part
of a cross-object workflow,
performs calculations and updates the roll-up summary field in the grandparent
record. Grandparent record goes through save procedure.
19.
Executes Criteria Based Sharing evaluation.
20.
Commits all DML operations to the database.
21.
Executes post-commit logic, such as sending email.